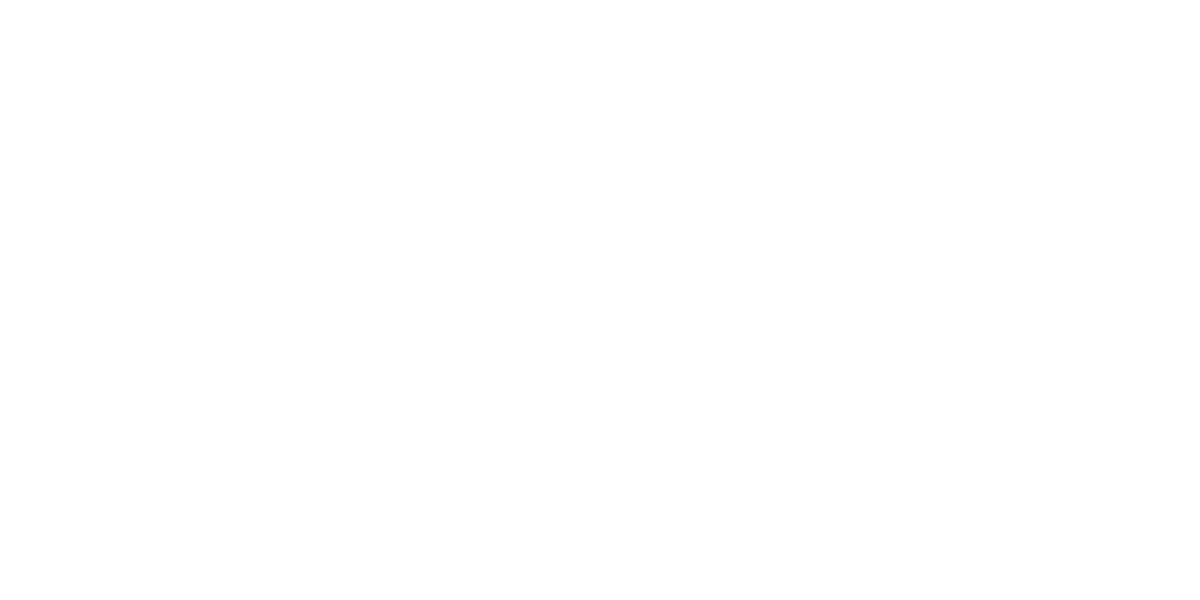Быстрая настройка V-ray. ТОП-5 параметров влияющих на результат
Быстрая настройка V-ray. ТОП-5 параметров влияющих на результат
Всем привет! Часто нам требуется получить гарантированно-быстрый результат рендера. И не хочется думать какие настройки будут оптимальными под конкретную сцену.
Давайте посмотрим как быстро получить вот такой прирост в качестве:
Давайте посмотрим как быстро получить вот такой прирост в качестве:

В качестве исходной сцены можем использовать что угодно, в нашем случае это готовая сцена из Короны. Конвертируем все данные в Вирей рендер. Вызываем правой клавишей Квад-меню, и нажимаем Vray Scene Converter:

Если Вы уверены что все материалы/источники света у вас Виреевские, этот шаг можно пропустить.
Далее определяемся с разрешением. По умолчанию это 640 на 480 точек. Что мало для современных задач. Если вы презентуете свою работу с экрана ноутбука — лучше всего выбирайте разрешение не меньше чем короткая сторона ноутбука. Для большинства это 1920*1080 точек.
То есть можно использовать и 1920*1080, и 1080*1080, если нужен квадрат.
Далее определяемся с разрешением. По умолчанию это 640 на 480 точек. Что мало для современных задач. Если вы презентуете свою работу с экрана ноутбука — лучше всего выбирайте разрешение не меньше чем короткая сторона ноутбука. Для большинства это 1920*1080 точек.
То есть можно использовать и 1920*1080, и 1080*1080, если нужен квадрат.

При таком подходе не будет масштабироваться изображение.
Затем, определяемся с типом просчета. По умолчанию это Progressive sampler с ограничением в 1 минуту, что очень мало. Поменять можно тут:
Затем, определяемся с типом просчета. По умолчанию это Progressive sampler с ограничением в 1 минуту, что очень мало. Поменять можно тут:

Даже если у вас мощный компьютер, за минуту получить приемлемый результат практически невозможно. Вот что получилось у меня:

Поставив 0, вы не ограничиваете время рендера вовсе и он будет считать до тех пор пока вы сами не остановите рендер. Используйте это, если хотите визуально оценить качество и выключить рендер.
Как альтернатива, вы можете выставить тип просчета на bucket, тогда время рендера будет ограничено уровнем шума на картинке, и считать он будет квадратиками:
Как альтернатива, вы можете выставить тип просчета на bucket, тогда время рендера будет ограничено уровнем шума на картинке, и считать он будет квадратиками:

Этот способ больше подходит для ситуаций когда вам нужно получить равномерную по качеству картинку, с уровнем шума не меньше чем вы поставите в пороге шума.
Теперь к ТОП — 5 настроек для любой сцены. Тут мы говорим именно о универсальных настройках которые помогут вам в ЛЮБОЙ сцене. Все они являются частью настроек V-ray Frame Buffer. Это то окошко, в котором идет просчет изображения. По умолчанию эти настройки скрыты, включить их можно тут:
Теперь к ТОП — 5 настроек для любой сцены. Тут мы говорим именно о универсальных настройках которые помогут вам в ЛЮБОЙ сцене. Все они являются частью настроек V-ray Frame Buffer. Это то окошко, в котором идет просчет изображения. По умолчанию эти настройки скрыты, включить их можно тут:

- Подавление засветов, ставим в самое левое положение:

2. Экспозиция — регулируем яркость так, чтобы и глубокие тени были видимыми, и освещенные места не потеряли яркость. Пример слишком темного и яркого:

3. Баланс белого. Выберите поверхность точно белого цвета и подвигайте ползунок так, чтобы она по ощущениям стало белой. Это требует тренировки, но у вас получится :)

Для следующих настроек нужно включить эффекты линз, вот тут:

4. Свечение вокруг ярких областей. Помогает усилить эффект светящихся мест.(окна, большие светильники). Увеличивает глубину изображения. Включить можно тут:

Параметр Weight регулирует силу эффекта.
5. «Корона» вокруг точечных светильников. Помогает маскировать границы светильников, убирая лесенку ярких пикселей. Выделяет светильники.
5. «Корона» вокруг точечных светильников. Помогает маскировать границы светильников, убирая лесенку ярких пикселей. Выделяет светильники.

Параметр Weight регулирует силу эффекта.
Настройки фреймбуффера позволяют улучшить ЛЮБОЕ изображение, придать ему лоск. Отбалансировать «теплоту» или «холодность», настроить приемлемую яркость, убрать засветы не вмешиваясь в настройку сцены. Для быстрой и понятной коррекции это наилучший инструмент.
Хотите научиться делать красивые 3d-визуализации?
На днях в 19:00 Мск пройдет бесплатный онлайн-тренинг «Как с нуля стать 3d-визуализатором и зарабатывать 100,000₽». Запишитесь на тренинг прямо сейчас.
Настройки фреймбуффера позволяют улучшить ЛЮБОЕ изображение, придать ему лоск. Отбалансировать «теплоту» или «холодность», настроить приемлемую яркость, убрать засветы не вмешиваясь в настройку сцены. Для быстрой и понятной коррекции это наилучший инструмент.
Хотите научиться делать красивые 3d-визуализации?
На днях в 19:00 Мск пройдет бесплатный онлайн-тренинг «Как с нуля стать 3d-визуализатором и зарабатывать 100,000₽». Запишитесь на тренинг прямо сейчас.